LINE 截取畫面
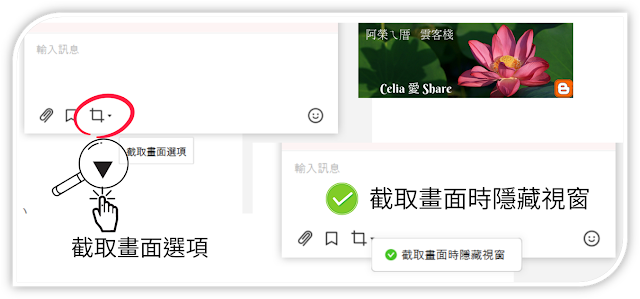 |
| LINE目前新版 可以選擇截取畫面時隱藏視窗 |
PS:後註
LINE目前新版,可以選擇截取畫面時隱藏視窗,建議要打勾,除非 LINE 對話框要順便截圖進去
下方是 2015年寫的 新版的可以自己試試哦~
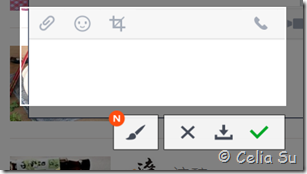
有點不好意思寫這個小技巧,因為覺得太簡單![]()
但在告知朋友這好用功能時,卻發現還蠻多人不知道
所以就花了一些時間說說這個簡單又好用的 LINE 貼心功能
建議工作上的伙伴 安裝 LINE 電腦版
一直有用 LINE 傳送照片
傳送完照片後,自己及對方都可選擇是否直接儲存照片在電腦上
(省卻傳輸線或其他麻煩)
後來 LINE 更新時有發現更好用的 功能 "截取畫面"
不記得它的繪圖功能何時就有
因為常用就只有"截取畫面",再加上自己不擅長繪圖
就沒點進去看有何功能可用(一整個不思長進的意思XD)
一直到前幾天才開始玩這個功能,天哪,也太好用了吧
開始用繪圖功能後 ,圖片編輯器軟體也較少用到了
是因為要告知朋友繪圖功能的好用,才發現原來連截取畫面也還有人不知道
純粹把 PC 版 LINE 拿來對話也太可惜了
------------------------------------------------------------------------------
先把想要 截取畫面 的電腦畫面SHOW 在桌面上
點選朋友後
點選 "截取畫面"
此時電腦螢幕會變暗,滑鼠指標變為十字指標
並會在螢幕上出現十字座標軸
(此時若要放棄動作,可按鍵盤上左上角之 “Esc ‘')
在要 截圖的起始點<按住滑鼠右鍵不放>拖曳滑鼠至要截圖的最後位置
放開滑鼠右鍵 會出現如下圖的功能選項
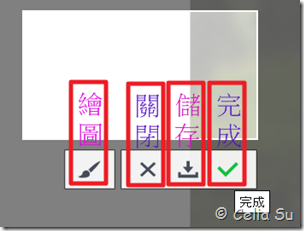
點選"完成"
則會把選取的圖片直接 LINE給朋友
點選"儲存"則會儲存在電腦裏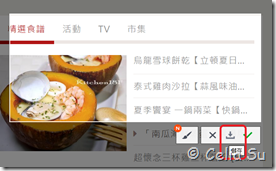

點選"關閉"則放棄這個動作
點選 "繪圖"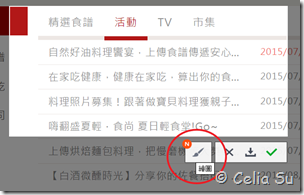
會出現繪圖工具列
選擇筆刷圖形之"繪圖",可以用三種大小筆粗並選擇顏色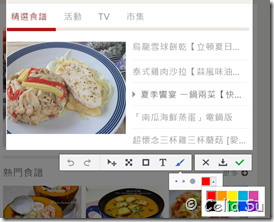
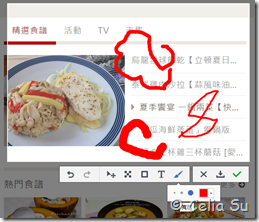
若動作想放棄可以隨時"復原"(復原鍵適用於任何功能鍵)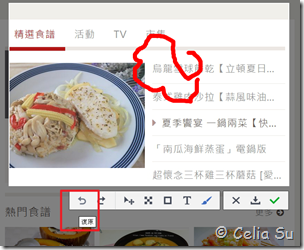
點選"文字"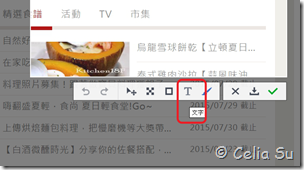
可以選擇三種文字大小及字體顏色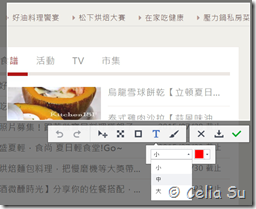
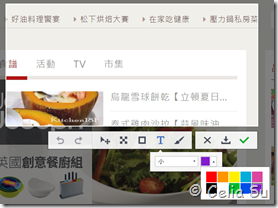
點選要加入文字的位置,會出現白色對話框,直接打字
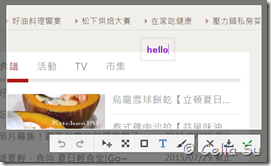
點選"形狀"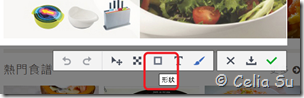
三種形狀三種粗細 方型.圓形.直線 也可以選擇顏色
直線還可以 <點.移動任何方向>.放開劃線(無限制只有橫線)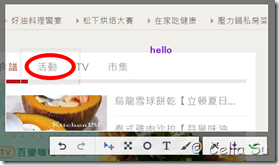
點選"馬賽克"可以針對有機密欵慮的地方打馬賽克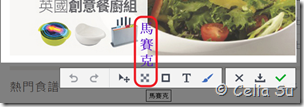
一樣 點按滑鼠右鍵拖曳至欲選取範圍
(白框線選擇欲打馬賽克的地方)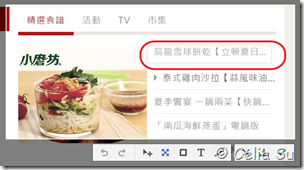
放開滑鼠右鍵 就可以直接打馬賽克 實在相當方便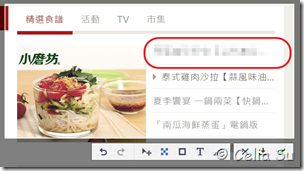
點選"選擇"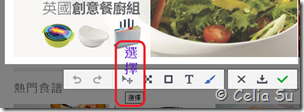
則可以移動 "繪圖""文字""形狀""馬賽克"至其他地方
一開始點框錯位置.想調整至更適當的位置.都可以事後調整
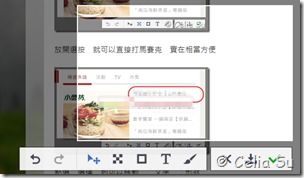
是不是很棒 很方便呀
自從 LINE 更新,增加截取畫面功能後
很好用的 PicPick 圖片編輯器也愈來愈少用囉![]()

PicPick 2022 年進化到我單獨介紹了~
LINE電腦版真是工作上的好幫手
延伸閱讀:

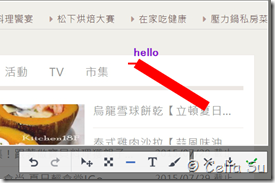





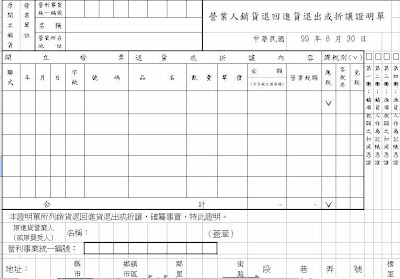

贊哦,謝謝分享!
回覆刪除